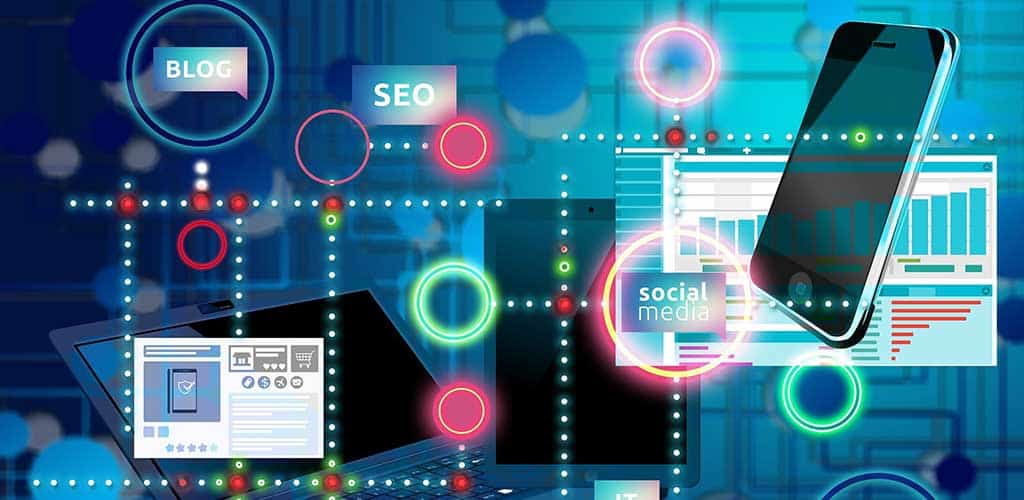Bijna elke website heeft een contactformulier. De ene website vraagt om wat basisgegevens, de volgende heeft meer informatie van de bezoeker nodig om volledig te kunnen zijn in het beantwoorden van bijvoorbeeld een vraag. In deze blog gaan we aan de slag met het contactformulier van WPForms voor WordPress.
Een gratis contactformulier maken
Dat kan in de versie die we standaardversie van deze plug-in. Enkele velden zijn hierin zelfs al voor gedefinieerd en hoeven we ons alleen maar druk te maken waar het ingevulde formulier naartoe gemaild mag worden. Na installatie en activatie van deze plug-in zien we links in het Dashboard van WordPress de naam WPForms al staan. Klik op ‘nieuwe toevoegen’ om een eerste formulier aan te maken.
U krijgt de keuze om gebruik te maken uit één van de vier sjablonen. In deze blog kies ik voor Eenvoudig contactformulier. Hierin kan de bezoeker zijn of haar voor- en achternaam invullen, het e-mailadres en een reactie of bericht. Daarnaast is het mogelijk om extra velden toe te voegen aan het formulier, zodat u deze aanpast aan uw eigen wensen.
Denk hierbij aan een uitklapmenu of meerkeuzeknop. Maar ook om een reCaptcha code toe te voegen om onnodige spam te ondervangen.
WPForms Premium versie
In de Premium-versie, dus de betaalde versie, krijgt u 15 extra opties om het contactformulier nog uitgebreider te maken. Let er wel op dat u niet te veel informatie opvraagt, omdat dit de gebruiker ook kan afschrikken. Want niet iedereen wil meteen alle info opgeven als ze slechts een eenvoudige vraag willen stellen. Maar dit is natuurlijk afhankelijk van de website waarop u het formulier gebruikt.
Eén van die Premium opties is dat de bezoeker een bestand mee kan uploaden om aan u te versturen. Voor de overige 14 extra opties verwijs ik u door naar de website en info van de makers.
De juiste instellingen
Nadat u het formulier gemaakt heeft vult u onder ‘instellingen’ nog aanvullende gegevens in. Het e-mailadres waar het formulier naartoe moet, en een bevestiging voor de bezoeker met persoonlijke bedanktekst. Standaard staat er eentje in maar die is echt te summier en kunt u die beter even aanpassen.
Als het formulier gereed is slaat u deze op en kiest u bovenaan het formulier voor ‘insluiten’. Het formulier vraagt dan zelf op welke pagina deze ingesloten moet worden. Wilt u dit zelf doen, dan kiest u voor ‘opslaan’ en sluit u af met het kruisje.
In het volgende scherm ziet u dan een overzicht van de formulieren die u gemaakt heeft, en kopieert u rechts in beeld de gehele shortcode. Open nu de pagina waar het formulier ingevoegd moet worden, klik op het + teken van de Gutenberg blocks en kies daar voor ‘shortcode’. Daarin plakt u de code van uw formulier, publiceren en klaar.
Verzenden lukt niet. Wat nu?
Het is een bekend ‘probleem’ dat de mail soms niet op de plek van bestemming aan komt, terwijl deze wel verzonden lijkt. Populaire e-mail clients zoals Gmail, Yahoo en Office 365 zijn in een constante strijd met e-mail spammers. Een van de dingen waar ze naar kijken is of een e-mail is afkomstig van de locatie die zij beweert te zijn afkomstig uit.
Als de juiste verificatie er niet is, gaan e-mails in de SPAM-map of in het ergste geval, worden helemaal niet bezorgd. Dit probleem is echter op te lossen met deze plug-in: WP-Mail-SMTP van WPForms.
U past hierin de SMTP-instellingen aan bij uw eigen hostingpartij en daarmee is het probleem opgelost. Hulp nodig? Tijdens mijn WordPress cursus komt het maken van een contactformulier ook aan de orde.