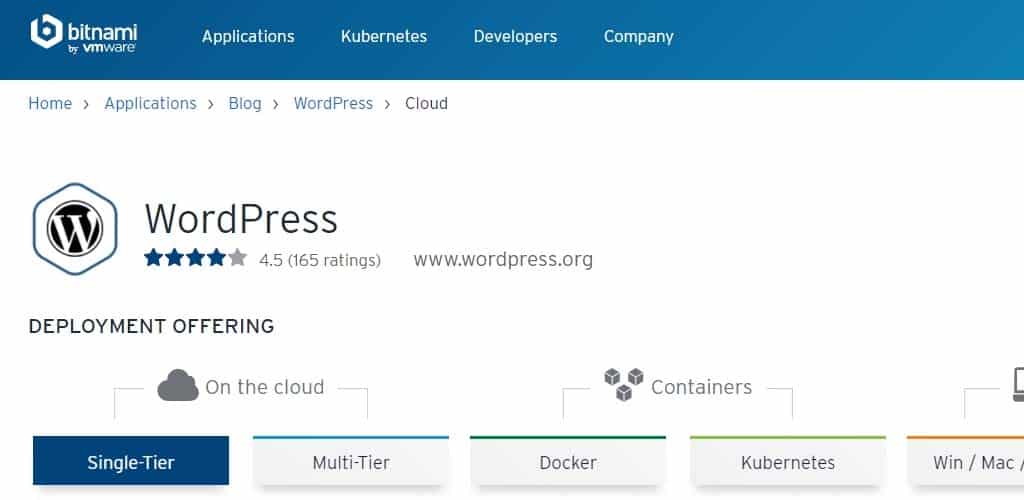Als je een WordPress installatie wilt doen zonder dat je een hostingpartij hebt, dan kan je dat ook lokaal doen. Dat betekent dat je de website bouwt op je computer voordat deze online gezet gaat worden. Omdat ik zelf ook WordPress cursussen geef heb ik de beschikking over meer dan genoeg webruimte. Daarnaast beschik ik ook over diverse domeinen waarop ik rustig aan een website kan bouwen. Maar als je die opties niet hebt is het lokaal installeren van WordPress een mooie optie. Ik leg in deze blog uit hoe het werkt.
Lokale installatie van WordPress
Als je op deze manier te werk gaat wordt al het gebruikte materiaal (foto’s etc.) opgeslagen op de lokale harde schijf die na afloop dan handmatig geüpload moeten worden naar de server van de gekozen hostingpartij. Van die partij ontvangt u dan alle inloggegevens die u nodig heeft om de gebouwde website over te brengen naar een live omgeving.
Om de WordPress website nu lokaal te gaan bouwen voeren we twee eenvoudige stappen uit. De eerste is het downloaden van software. In dit geval is dat Bitnami wordpress. Download en installeer deze software.
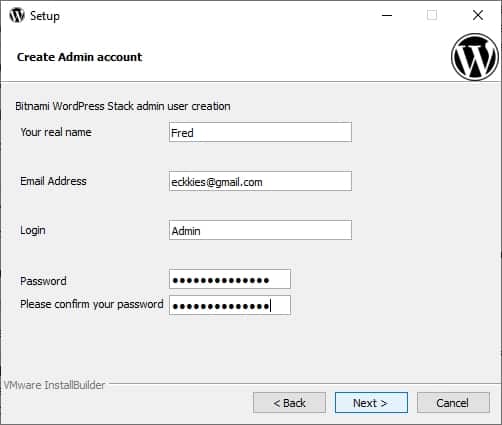
In stap twee komen we wat velden tegen die ingevuld moeten worden. Dit is om uw eigen inlogomgeving aan te maken met een wachtwoord. Bewaar deze goed want die heeft u later ook nodig als u de gemaakt WordPress website gaat uploaden naar een live server. Volg na het invullen van alle gegevens de stappen door op next te klikken. Even ter info dat de installatie van deze software in de Engelse taal is.
Na de installatie start automatisch de aangemaakte WordPress omgeving op. Zet achter het webadres wp-admin en u komt op de inlogpagina uit van uw website. Vul daar de gegevens in die u aangemaakt heeft en u kunt gaan bouwen. Voor de volledigheid type dit adres in http://localhost/wordpress/wp-login
WordPress migratie
Nu kunt u beginnen met het bouwen aan uw website. Nadat u een account heeft aangemaakt bij een hostinpartij kunt u alles online uploaden. Hiervoor kunt u bijvoorbeeld gebruik maken van een handige tool als Filezilla. Dit gratis programma zorgt ervoor dat alles keurig wordt overgezet.
Als dit te ingewikkeld is kunt u ook gebruik maken van een handige plug-in: All-in one-wp-migration. Installeer deze op de lokale website, dus in de WordPress omgeving op uw computer, en op de webruimte die ook van uw hostingpartij gehad heeft.
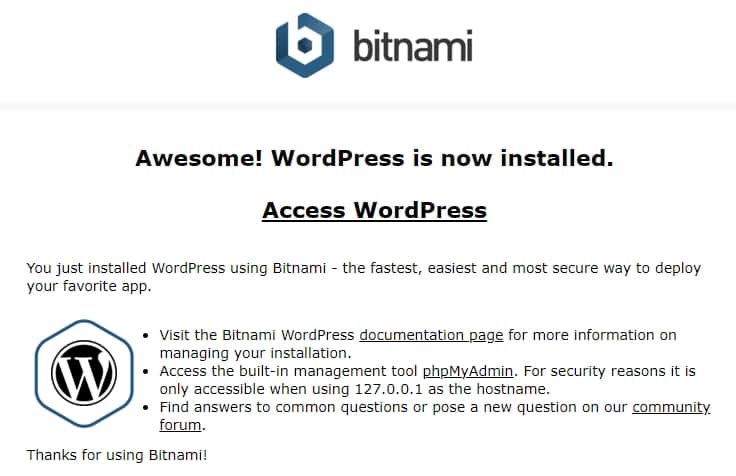
Activeer de plug-in en open deze. Kies in de plug-in voor ‘export to’ om uw gehele website te exporteren naar een bestand. Sla dit bestand ergens op. Doe hetzelfde met de plug-in op de nieuw aangeschafte webruimte bij uw hostingpartij en herhaal de stappen die ik zojuist beschreven heb. Kies bij de plug-in alleen nu voor ‘import from’ en klik dan het bestand aan wat we net gemaakt hebben. De plug-in importeert nu het bestand en zorgt dat het op de juiste manier op de website komt van uw hostingpartij. Veel succes met de lokale installatie!