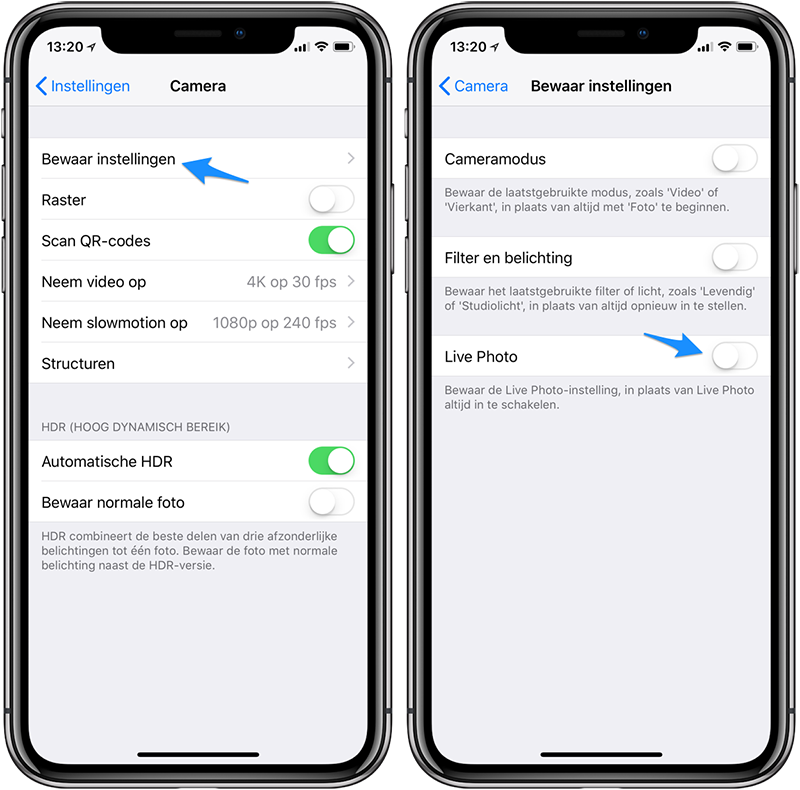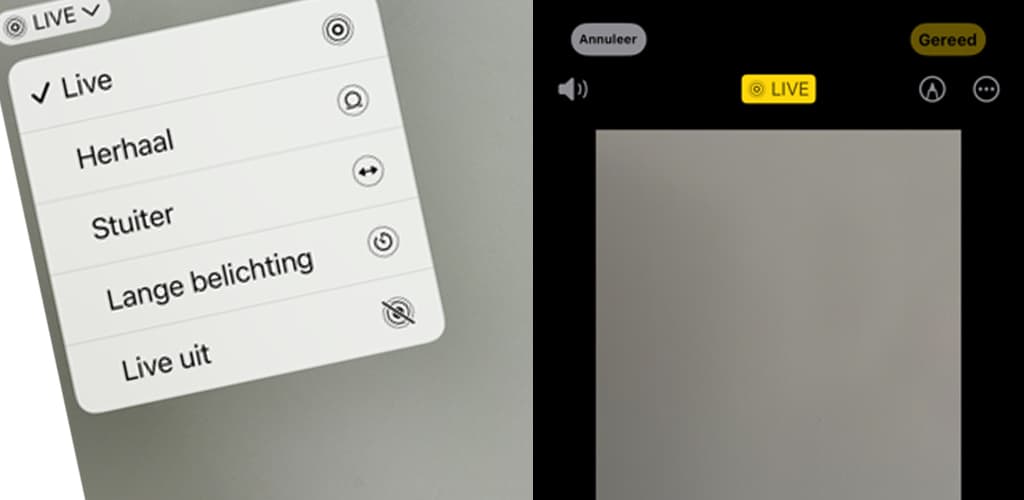Een live photo maken, is een fascinerende functie op de iPhone waarmee je niet alleen momenten vastlegt, maar ook de mogelijkheid hebt om ze creatief te bewerken. In dit artikel, en mijn andere smartphone fotografie blogs, laat ik je je zien hoe je Live photo’s kunt maken met deze instelling, bewerken en voorzien van speelse effecten, alles binnen de vertrouwde Foto-app op je iPhone. In het begin toen deze functie beschikbaar kwam, vond ik het een nutteloze toevoeging. Waarom zou ik foto’s maken met een beweging die je door op je scherm te drukken even kon laten bewegen.
Maar inmiddels heb ik de functie een aantal keren ingezet en als je weet hoe je deze functie moet gebruiken, kun je er grappige dingen mee doen.
Als je de functie standaard geactiveerd hebt, moet je er wel rekening meer houden dat dit extra ruimte in beslag neemt. Dit is ongeveer 5 tot 6 MB, vanwege de automatische opname van anderhalve seconde voor en na het nemen van de foto. Mijn advies is de functie standaard uit te schakelen. Dit kun je eenvoudig doen door het icoontje met de cirkels even aan te klikken, totdat er een streepje doorheen staat.
Live-photo instellingen
Vergeet dan niet bij je instellingen, de grijze standaard app, deze setting vast te zetten. Dit omdat de Live-functie weer aangezet wordt zodat je de foto-app weer gebruikt. Ga hiervoor naar ‘Instellingen’ > ‘Camera’ > ‘Bewaar instellingen’ en zorg ervoor dat de schakelaar naast Live Photo is ingeschakeld.
Deze live photo functie kun je bijvoorbeeld gebruiken als je een portret van iemand maakt en je zeker wilt zijn dat de persoon in kwestie zijn of haar ogen open heeft als jij de foto maakt. Of je schiet natuurlijk meerdere foto’s, wat mijn advies zou zijn. Het voorbeeld welke ik tijdens mijn cursus laat zien is die van een kleine waterval. Als je daar een live-photo van maakt, zie je bij terug kijken dat het water beweegt. Maar om er iets bijzonders van te maken maak ik zelf gebruik van de volgende instelling;
Zoek de gemaakte foto op en klik dan links in beeld op het live-tekentje. Dan opent er een klein menu met verschillende opties. Kies in dat menu voor de optie ‘Lange belichting’. De iPhone gaat nu even rekenen en met een paar seconden zie je dan het resultaat. De optie herhaal en stuiter is leuk voor gebruik op Tiktok.
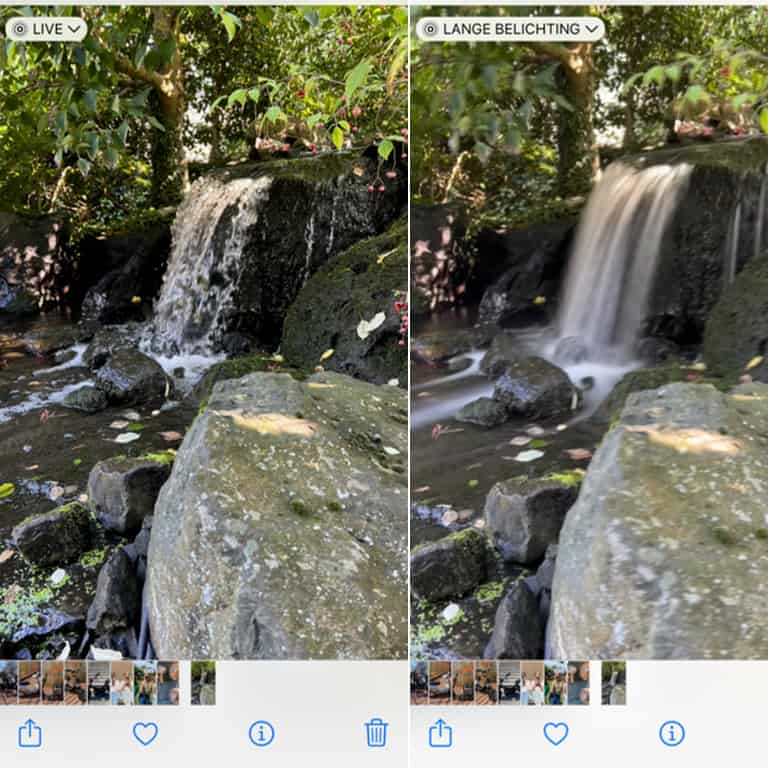
Zo maak je gebruik van de Live-functie
- Open de Camera-app op je iPhone
- Schakel de live-functie in door erop te klikken
- Houd je smartphone goed stil en tik op de sluiterknop om een Live Photo vast te leggen
- Het beste effect krijg je als het hoofdonderwerp beweegt en de omgeving eromheen niet
- Om de live-foto af te spelen open je het fotoalbum en houd je je vinger op de foto en druk je op je scherm. Je ziet dan de beweging van je foto
Live photo’s Bewerken
- Open de Foto’s-app op je iPhone
- Kies de Live photo die je wilt bewerken en tik op ‘Wijzig’
- Klik links onderin op het live-icoontje (de cirkeltjes)
- Selecteer nu de foto die je wilt opslaan
- Pas de hoofdfoto aan en kies voor ‘gereed’
- Je kunt voordat je de foto opslaat, ook nog de kleur en helderheid aanpassen als dit nodig mocht zijn
Live foto’s bieden een leuke en interactieve manier om je herinneringen vast te leggen. Met de mogelijkheid om ze te bewerken en te voorzien van effecten, wordt het vastleggen van speciale momenten op je iPhone nog persoonlijker. Experimenteer er gewoon eens mee. Of je doet mee met een cursus waarbij ik deze en andere functies laat zien in woord en beeld.